前回のchemSHERPAにはどんな情報が書かれているの?chemSHERPA超入門(その2)では、chemSHERPAの基本情報画面のメニューバーにはどんな情報やコマンドがあるのか解説しました(図1参照)。
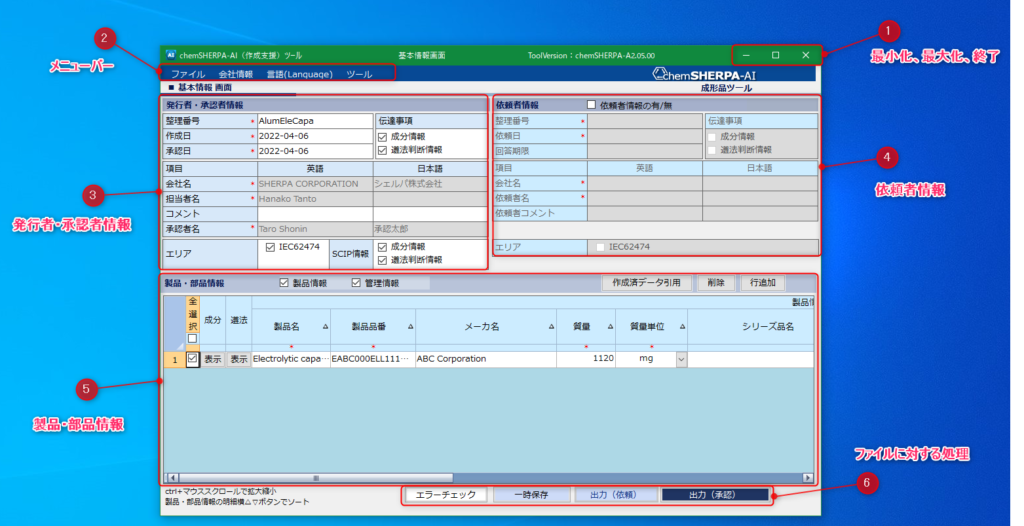
つまり、この基本情報画面の①と②しかまだ解説していません。
今回は③発行者・承認者情報からの解説になります。
発行者・承認者情報
まず、図2をご覧ください。
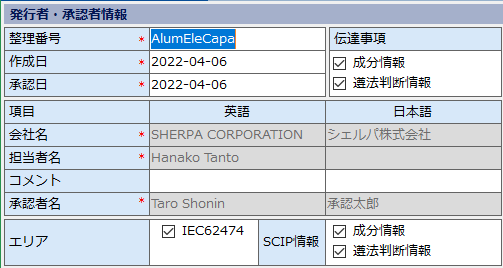
これは、図1の③発行者・承認者情報の部分のみを抜き出したものです。
ここには、chemSHERPA-AIを作成した担当者や承認者、会社名などの情報が記載されます。
ですが、この発行者・承認者情報のブロックには、とても発行者・承認者情報とは思えないものも項目として存在します。どちらかというと、chemSHERPA-AIに含まれている項目内容の表示といった感じです。
そしてそれらは、結構重要な項目です。
まず、図2の左上から項目を見ていきましょう。
整理番号は、ここではわかり易いようにAlumEleCapaと書いてありますが、各社で自分たちの番号の付け方でやって構わない項目です。ですので、自社における製品番号を書いてもいいでしょうし、単に順にNo.をつけてもいいでしょう。ルールさえ決めておけば問題ないと思います。
作成日、承認日は、このchemSHERPAデータの作成日、承認日そのままです。
その右側には、伝達事項という枠があり、成分情報、遵法判断情報というチェック枠があります。これは、このchemSHERPA-AIデータはどの様な情報を伝達しているのかを選択する部分です。今回の例では、成分情報も遵法判断情報も伝達することになりますが、chemSHERPA-AIは必ずしも両方のデータを要求しているわけではありません。
ルール上では、成分情報のみ、遵法判断情報のみ、成分情報、遵法判断情報の両方のどれでも情報伝達は可能です。
しかしながら、どの情報を伝達するかは顧客との約束(契約)で決まります。今、特に川中の成形品を作る企業においては、成分情報、遵法判断情報の両方のデータを持っておかないと顧客ニーズにこたえることは難しいでしょう。
その下には、会社名、担当者名、コメント、承認者名の項目が並んでおり、それぞれ英語、日本語が書かれています。
しかしながら、これらの項目は、コメント以外グレーアウトしています。つまり、この画面では入力できないのです。
これらの項目は、前回のchemSHERPAにはどんな情報が書かれているの?chemSHERPA超入門(その2)において説明した、メニューバーの会社情報から入力することになります。
更に、その下にはエリアという枠があり、IEC62474というチェック枠があります。そして、その右には、SCIP情報という枠があり、伝達事項と同様、成分情報、遵法判断情報というチェック枠があります。
これらは、説明すると長くなるので実際にその項目に関連する部分が出てきた際に説明します。
もう一点、非常に重要なことがあります。図2のいくつかの項目には、*が付いている項目があります。これは、これらの項目が、入力必須項目であることを表しています。
ちなみにchemSHERPAの入力の標準は英語(半角英数)なので、会社名、担当者名、コメント、承認者名の日本語の部分は、入力必須ではありません。
これは、発行者・承認者情報だけでなく、他の画面でも出てきますので覚えておきましょう。
依頼者情報
図3には、図1の④依頼者情報を抜き出した部分を示しています。
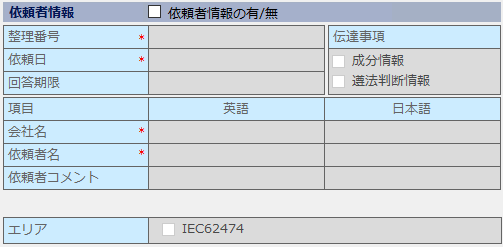
依頼者情報画面は、初期状態だと図3のようにすべての項目がグレーアウトしており、ここでは何も入力できません。
依頼者情報の一番上には依頼者情報の有/無という項目があり、これにチェックボタンがあります。この項目をチェックすると図4のようになり項目を入力できるようになります。
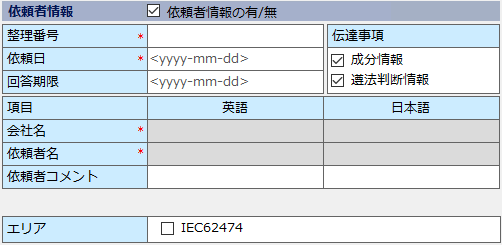
項目としては、発行者・承認者情報と似ており、まず整理番号、依頼日、回答期限の項目があります。その右に伝達事項の枠に成分情報、遵法判断情報のチェック枠があります。
その下の会社名、依頼者名、依頼者コメントの内、必須項目である会社名と依頼者名は、ここでは入力できず、発行者・承認者情報と同様、メニューバーの会社情報から入力することになります。
またエリアの項目はあり、IEC62474のチェック枠は存在します。
製品・部品情報
図5に図1の⑤製品・部品情報を示します。
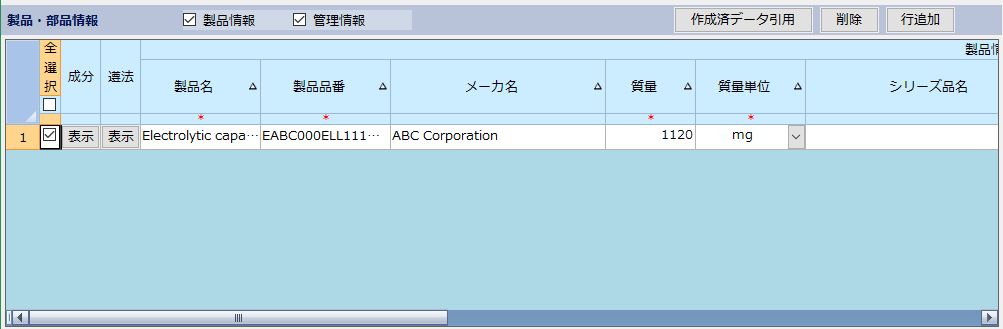
ここにはいろいろな項目が存在します。図5は、電解コンデンサのデータ例を表示しているので、データに関する項目は1行しかありません。
しかしながら、製品・部品情報の一番上の右側に行追加というコマンドがあるように、一度に取り扱えるデータは1個ではなく、最大100個まで可能です。図6は、3つの製品の情報の場合を示しています。
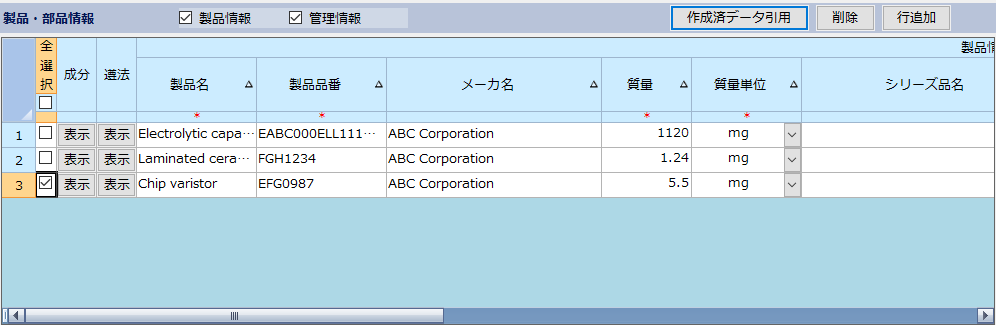
さて、製品・部品情報の一番上の項目ですが、製品情報、管理情報という項目があり、ここはデフォルトでチェックが入っています。通常、何もいじる必要はありません。
更に一番上の右側には、作成済データ引用、削除、行追加のコマンドが並んでいます。これらは、製品・部品情報の枠の中だけに作用するコマンドです。
その下には、実際の製品・部品情報の項目があります。
一番左に、番号が振ってあるほか、右に順にどのデータに入力・加工を行うのかのチェックボタン、成分情報(成分)、遵法判断情報(遵法)に飛ぶためのボタン、そして更に右側に製品名、製品品番などの製品情報が書かれています。
図5でも6でも構わないのですが、この製品・部品情報下のスクロールバーを見るとまだ右側に多くの項目がありそうだということがわかります。
図5を右側にスクロールしていくと図7のような画面が現れます(3回に分けています)。



実際の製品情報の項目は、以下のようになっています。*は入力必須項目です。
- 製品名*
- 製品品番*
- メーカー名
- 質量*
- 質量単位*
- シリーズ品名
- 報告単位*
- コメント
- 含有総合判定
- 発行日*
- 改定日
- 改訂履歴
さらにその右側には、自分では入力できない、
入力状況、出力状況、取込XMLステータス、対象エリア、統合バーション
が示されており、ここはデータを入力していくと自動的に必要項目が更新されていきます。
この製品・部品情報は、依頼者情報が記入されていると項目が増えます(図8)。
依頼者側での製品名と製品品番が入力できる項目が付けたされます。
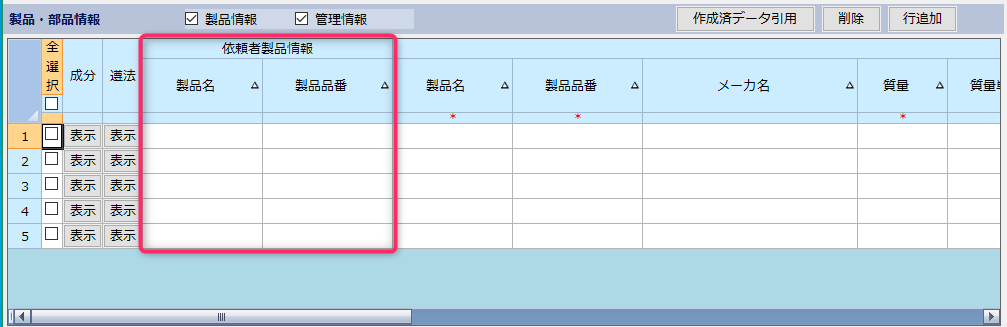
ファイルに対する処理
図9に基本情報画面の一番下にあるファイル処理に対するコマンドの部分を示します。

この部分の一番左には、この画面における画面拡大縮小、ソートの方法などが記載されています。
右側の方にはファイルに対する処理のコマンドが並んでいます。
エラーチェックは、必須項目が入力されていないなどツールで確認できるエラーをチェックしてくれるコマンドです。
その右の一時保存は、WordやExcelと同様、データの一時保存のために使用します。
その右の出力(依頼)は、chemSHERPAのデータを依頼する場合に使用するコマンドになります。
一番右の出力(承認)は、chemSHERPAのデータを正式な組織として発行するデータとして、承認者が出力する場合に使用するコマンドです。
これらのデータを保存するコマンドは、chemSHERPAデータ作成支援ツールでは、普通のソフトとは異なり最下段にあることに注意してください。
次回からは、成分情報画面の説明
今回で基本情報画面の説明はいったん終了です。実際にはコマンドを実行すると、別のウインドウが立ち上がって入力するなどということも起こるわけですが、最初にそこまでやってしまうと収拾がつかなくなりそうなので止めています。
次回からは成分情報画面に何が書かれているかの説明になります。
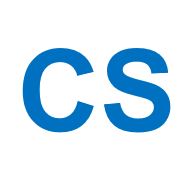


コメント